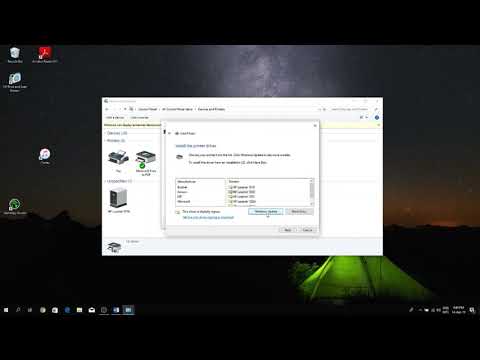2024 लेखक: Beatrice Philips | [email protected]. अंतिम बार संशोधित: 2023-12-16 05:40
अक्सर, उपयोगकर्ताओं को ऐसी स्थिति का सामना करना पड़ता है जहां कंप्यूटर प्रिंटर को नहीं देखता है। मरम्मत के लिए पैसे बचाने से पहले, आपको उन कारणों और विकल्पों से खुद को परिचित करना चाहिए जिन्हें कोई भी व्यक्ति संभाल सकता है।
संभावित कारण
ऐसी स्थितियाँ जहाँ एक पीसी या लैपटॉप प्रिंटर का पता नहीं लगाता है, कई कारणों से सुगम हो सकता है, किसी व्यक्ति के सामान्य असावधान रवैये से शुरू होकर, यूनिट की खराबी के साथ समाप्त होता है। यदि पीसी USB का उपयोग करके मुद्रण के लिए उपकरण नहीं देख सकता है, तो स्थिति कई बिंदुओं से संबंधित हो सकती है:
- प्रिंटर चालू करना भूल गए। पहले जाँच करने के लिए यह एक सामान्य स्थिति है।
- लैपटॉप या स्थिर कंप्यूटर से डिवाइस का गलत कनेक्शन। USB केबल पूरी तरह से नहीं डाली गई है, या कनेक्टर / तार क्षतिग्रस्त है।
- छपाई के लिए एक और मशीन लगाई गई है।
- स्वचालित मुद्रण सेवा सक्षम नहीं है।
- ड्राइवर की समस्याएं हैं। वे सिस्टम से क्रैश हो सकते हैं या बस पीसी पर खड़े नहीं हो सकते हैं।
- BIOS में USB नियंत्रक को अक्षम करें।
- वायरस।
- सिस्टम फ़ाइलों के भ्रष्टाचार के कारण विंडोज़ त्रुटियाँ।
- इकाई का तकनीकी घटक। इस मामले में, केवल मरम्मत से मदद मिलेगी।

क्या करें
यदि आप विंडोज 10 या 7 चलाने वाले कंप्यूटर का उपयोग कर रहे हैं, तो विशेषज्ञ आपको पहले प्रिंटर की जांच करने की सलाह देते हैं। ऐसा करने के लिए, आपको दौड़ने की जरूरत है निदान … आप "कंट्रोल पैनल" में स्थित मानक उपयोगिता का उपयोग कर सकते हैं। शुरू करने के लिए, आपको "समस्या निवारण", "हार्डवेयर और ध्वनि" पर जाना होगा, और फिर "प्रिंटर का उपयोग करना" पर जाना होगा।

और आप उपयोग भी कर सकते हैं आधिकारिक सॉफ्टवेयर , जिसके साथ बातचीत करने के लिए आपको एक कंप्यूटर को इंटरनेट से कनेक्ट करना होगा और आधिकारिक Microsoft वेबसाइट पर जाना होगा। वहां आप वांछित एप्लिकेशन के लिए फाइल अपलोड कर सकते हैं।

ड्राइवरों
हर चीज़ ड्राइवर त्रुटियाँ यह उस उपयोगकर्ता की सबसे आम शिकायत है जिसे कंप्यूटर द्वारा प्रिंटर का पता नहीं चलने पर समस्या का सामना करना पड़ता है। कुछ ऑपरेटिंग सिस्टम पर, ड्राइवर बस इंस्टॉल नहीं होते हैं। ज्यादातर मामलों में, सभी प्रिंटर सॉफ़्टवेयर एक अलग डिस्क पर स्थित होते हैं, जो डिवाइस के साथ शामिल होता है। यदि आस-पास कोई डिस्क नहीं है, तो आप उपयोग कर सकते हैं निर्माण कंपनी का आधिकारिक पोर्टल।
आवश्यक फ़ाइलें न केवल एक प्रिंटर मॉडल के साथ एक विशिष्ट ब्रांड के लिए, बल्कि एक विशिष्ट ऑपरेटिंग सिस्टम के लिए भी चुनी जाती हैं।


विंडोज के लिए जारी किए गए नवीनतम अपडेट इस मायने में सुविधाजनक हैं कि वे पीसी से जुड़े सभी उपकरणों के लिए स्वतंत्र रूप से सॉफ्टवेयर डाउनलोड करते हैं। यह विकल्प सभी मामलों में सही ढंग से काम नहीं करता है, और यदि ओएस पुराना है, तो इस पर ऐसा कोई फ़ंक्शन नहीं है। इस मामले में, डिस्क का उपयोग करने का सबसे आसान तरीका है। इससे, स्थापना निम्नानुसार की जाती है:
- डिस्क को शुरू में शुरू किया जाना चाहिए;
- तब स्वचालित इंस्टॉलर खुल जाएगा;
- निर्देशों के अनुसार, आपको पीसी पर ड्राइवरों को स्थापित करने की आवश्यकता है;
- सभी कार्यों को करने के बाद, वह स्थिति जब कंप्यूटर डिवाइस को नहीं पहचानता है, और भविष्य में, उपयोग की गई डिस्क को काम करने की आवश्यकता नहीं होगी, और इसे हटाया जा सकता है;
- यदि पैकेज में कोई डिस्क नहीं है, तो प्रिंटर के साथ पैकेजिंग पर आवश्यक सॉफ़्टवेयर का एक लिंक इंगित किया गया है (यदि कोई लिंक नहीं है, तो आपको इसे स्वयं खोजना होगा)।

आवश्यक फ़ाइलें डाउनलोड करने के बाद, आपको आवश्यकता होगी चालक स्थापना . ऐसा करने के लिए, आप चरण-दर-चरण निर्देशों का उपयोग कर सकते हैं:
- सबसे पहले, आपको यह जांचने की आवश्यकता है कि चयनित सॉफ़्टवेयर प्रयुक्त डिवाइस मॉडल और OS के साथ संगत है या नहीं।
- जब इंस्टॉलेशन पूरा हो जाए, तो पीसी को रिबूट किया जाना चाहिए।
- पीसी चालू करने के बाद, आपको यह देखने की जरूरत है कि क्या इस्तेमाल की गई मशीन "प्रिंटर और फैक्स" में छपाई के लिए दिखाई देती है। यह फ़ाइल "कंट्रोल पैनल" में स्थित है।

जब पर्सनल कंप्यूटर को प्रिंटर नहीं मिलता है, तो आपको इसकी आवश्यकता हो सकती है पुनर्स्थापना चालक। ऐसा करने के लिए, आपको कुछ चीज़ें करने की ज़रूरत है:
- "डिवाइस मैनेजर" पर जाएं और वहां "ड्राइवर" ढूंढें। एक सूची खुलेगी जिसमें आपको कनेक्टेड प्रिंटर ढूंढना होगा।
- दाहिने माउस बटन के साथ उस पर क्लिक करके, आपको "हटाएं" का चयन करना चाहिए।
- फिर उस ड्राइवर की स्थापना के साथ आगे बढ़ें जो उपयोग किए गए डिवाइस के मॉडल से मेल खाता हो।
- इन चरणों के बाद, आपको अपने कंप्यूटर को पुनरारंभ करना होगा और "प्रिंटर और फ़ैक्स" पर जाना होगा। सिस्टम को प्रिंटर प्रदर्शित करना चाहिए।

वायरस
कभी-कभी पीसी ने प्रिंटर को देखना बंद कर दिया, या डिवाइस प्रिंट नहीं करना चाहता, इसका कारण तुच्छ हो सकता है वायरल कार्यक्रम। इस विकल्प को बाहर करने के लिए, आपको इसका सहारा लेना होगा स्कैनिंग … प्रक्रिया कई उपकरणों का उपयोग करके क्रमिक रूप से की जाती है।
विभिन्न निर्माताओं के एंटीवायरस का उपयोग बेहतर स्कैन की अनुमति देता है।


हालाँकि, एंटीवायरस ऐप्स स्वयं कनेक्ट न होने वाले डिवाइस को प्रभावित कर सकते हैं। … एंटीवायरस सॉफ़्टवेयर सही नहीं है, इसलिए यह कंप्यूटर पर स्थापित गैर-खतरनाक फ़ाइलों के साथ संघर्ष में आ सकता है। एक प्रिंटर ड्राइवर को एक खतरनाक वस्तु के रूप में भी माना जा सकता है, भले ही इसे आधिकारिक वेबसाइट से डाउनलोड किया गया हो।

यदि पीसी कहता है कि प्रिंटर नहीं मिला है, तो आपको कोशिश करनी चाहिए एंटीवायरस अक्षम करें . ऐसा करना काफी आसान है:
- सबसे पहले आपको "प्रशासन" पर जाना होगा। यह "कंट्रोल पैनल" में स्थित है।
- उसके बाद, आपको "सिस्टम कॉन्फ़िगरेशन" पर क्लिक करना होगा।
- आपको बारी-बारी से "सेवा", "स्टार्टअप" अनुभागों का चयन करना चाहिए। उनमें, आपको उन सभी स्थानों को अनचेक करना होगा जहां एंटीवायरस प्रोग्राम का नाम है।
- फिर पीसी पुनरारंभ होता है और समस्या को ठीक किया जाना चाहिए।

डिफ़ॉल्ट डिवाइस का चयन
अन्य मुद्रण उपकरण इस तथ्य में योगदान कर सकते हैं कि वांछित उपकरण मुद्रित नहीं होते हैं। यदि अन्य प्रिंटर पहले जुड़े हुए थे, तो आपको यह करने की आवश्यकता है रीअसाइनमेंट.
यह कुछ कदम उठाएगा:
- "हार्डवेयर और ध्वनि" अनुभाग में, जो "कंट्रोल पैनल" में स्थित है, "डिवाइस और प्रिंटर" चुनें। सही प्रिंटर मॉडल का नाम वहां सूचीबद्ध होगा।
- सही माउस बटन के साथ नाम पर क्लिक करके, "डिफ़ॉल्ट के रूप में उपयोग करें" का चयन किया जाता है।

यदि कोई व्यक्ति किसी कार्यालय में काम करता है, तो अदृश्यता के साथ समस्या यह हो सकती है कि छपाई स्थानीय नेटवर्क पर हो रही है, जिसमें उपकरण के कई टुकड़े हैं। ऐसे मामले में, आप दूसरे नेटवर्क प्रिंटर का चयन कर सकते हैं और आवश्यक फाइलों को प्रिंट कर सकते हैं।

स्वचालित मुद्रण
ऐसी वस्तु को "सिस्टम्स एंड सिक्योरिटी" पर जाकर सक्रिय किया जा सकता है, जो "कंट्रोल पैनल" में भी स्थित है। उपयोगकर्ता को "प्रशासन" का चयन करना होगा, फिर "सेवा" पर जाना होगा और "प्रिंट प्रबंधक" पर राइट-क्लिक करना होगा। वहां आपको "Properties" पर जाना चाहिए। एक विंडो पॉप अप होगी जिसमें आपको स्टार्टअप प्रकार को स्वचालित पर सेट करना होगा। इस राज्य के पैरामीटर को "रनिंग" के रूप में सेट किया जाना चाहिए।

ओएस की समस्याओं को दूर करें
यदि आपने उपरोक्त सभी चरणों को पूरा कर लिया है और प्रिंटर अभी भी आपके दस्तावेज़ को प्रिंट नहीं करता है, तो आपको करने की आवश्यकता है विंडोज ओएस को ही चेक करें। यह पुराना हो सकता है, गलत हो सकता है, या अन्य प्रोग्रामों की स्थापना के कारण खराब हो सकता है। इसके सर्वोत्तम होने के कई कारण हैं प्रिंटर को दूसरे पीसी से कनेक्ट करने का प्रयास करें … यदि उपकरण सामान्य रूप से कार्य कर रहा है, तो आपको उस लैपटॉप या डेस्कटॉप कंप्यूटर की जांच करनी चाहिए जिसमें प्रिंटर स्थापित नहीं है।

यूएसबी पोर्ट सक्रियण
अगर यूएसबी पोर्ट सक्रिय नहीं है , आप ऐसी स्थिति का भी सामना कर सकते हैं जब प्रिंटिंग चालू नहीं होती है। सक्रियण प्रक्रिया के साथ आगे बढ़ने से पहले, यह समझा जाना चाहिए कि BIOS या UEFI को मूल सॉफ्टवेयर माना जाता है जो किसी भी कंप्यूटर में होता है। … इस सेवा का उपयोग करके, आप उस USB कनेक्टर को समायोजित कर सकते हैं जिससे प्रिंटर कनेक्ट होना चाहिए। इसके लिए बेस माइक्रोकोड का इस्तेमाल किया जाता है, जिससे पोर्ट स्टेटस चेक किया जाता है। यदि वे अक्षम हैं, तो उन्हें सक्षम किया जाना चाहिए।

आप अक्सर पा सकते हैं कि BIOS या UEFI निर्माता विभिन्न नामों से फ़ंक्शन को संदर्भित करते हैं , जिससे ज्यादातर यूजर्स इसका पता नहीं लगा पाएंगे। भ्रम की स्थिति से बचने के लिए, निम्नलिखित नामों पर ध्यान देने की अनुशंसा की जाती है: यूएसबी फ़ंक्शन, लीगेसी यूएसबी सपोर्ट, यूएसबी कंट्रोलर मोड।
कनेक्टर को सक्रिय करते समय सावधान रहना याद रखें, क्योंकि गलत कार्य पोर्ट के संचालन को नुकसान पहुंचा सकते हैं।

सहायक संकेत
यदि आपका प्रिंटर आपके लैपटॉप या कंप्यूटर द्वारा पहचाना नहीं गया है, तो घबराएं नहीं। शायद यह एक साधारण लापरवाही है, और डिवाइस बस चालू नहीं है, या तार दोषपूर्ण है। इसलिए, विशेषज्ञ एक दृश्य निरीक्षण से शुरू करने की सलाह देते हैं।

तारों की अखंडता की जाँच करें , क्रीज़ की उपस्थिति या इन्सुलेट परत का उल्लंघन। यदि तारों में कोई खराबी नहीं है, लेकिन पीसी अभी भी प्रिंटर को जोड़ने से इनकार करता है, तो आपको ध्यान देने की आवश्यकता है प्लग , जिसके माध्यम से उपकरण एक दूसरे से जुड़े होते हैं। बटन जाँच होनी चाहिए: सभी कुंजियों को हाइलाइट किया जाना चाहिए।


यदि पहले वर्णित विधियों ने मदद नहीं की, तो शायद इसका कारण है प्रिंटर की खराबी , और इसे मरम्मत के लिए एक सेवा केंद्र में भेजा जाना चाहिए।
सिफारिश की:
टीवी वाई-फाई से कनेक्ट नहीं होता है: यह वाई-फाई क्यों नहीं देखता और काम नहीं करता है? अगर मुझे वाई-फाई नहीं मिल रहा है और मैं कनेक्ट नहीं कर पा रहा हूं तो मुझे क्या करना चाहिए?

टीवी का उपयोग करने की प्रक्रिया में कई लोग सोच रहे हैं कि अगर डिवाइस वाई-फाई से कनेक्ट नहीं होता है तो क्या करें? संभावित कारणों को समझना सार्थक है कि उपकरण काम क्यों नहीं करता है या वायरलेस नेटवर्क नहीं देखता है, और समस्या को ठीक करने का भी प्रयास करता है
वाई-फाई के माध्यम से प्रिंटर को कंप्यूटर से कैसे कनेक्ट करें? राउटर और प्रिंट फाइलों के माध्यम से वायरलेस तरीके से कैसे कनेक्ट करें? कंप्यूटर प्रिंटर को क्यों नहीं देख पाता है?

पीसी से भौतिक माध्यम में किसी भी फाइल को तुरंत प्रिंट करना शुरू करने के लिए, आपको यह पता लगाना होगा कि प्रिंटर को वाई-फाई के माध्यम से कंप्यूटर से कैसे जोड़ा जाए
प्रिंटर प्रिंट नहीं करता है (37 फोटो): यह कंप्यूटर से प्रिंट क्यों नहीं करता है, लेकिन कनेक्ट होने पर भी इसे कतारबद्ध करता है? क्या होगा अगर वह लिखता है कि छपाई जारी है, लेकिन छपाई नहीं होती है?

क्या होगा यदि प्रिंटर दस्तावेज़ों को प्रिंट नहीं करेगा? यह कंप्यूटर से फ़ाइलों को प्रिंट क्यों नहीं करता है, लेकिन कनेक्ट होने के बावजूद इसे कतारबद्ध करता है? क्या होगा यदि वह लिखता है कि मुद्रण प्रगति पर है, लेकिन प्रिंट नहीं करता है? मुख्य कारण क्या हैं और उन्हें कैसे हल किया जाए?
वाई-फाई के जरिए प्रिंटर को लैपटॉप से कैसे कनेक्ट करें? राउटर और स्थानीय नेटवर्क के माध्यम से कनेक्शन। मेरा लैपटॉप प्रिंटर क्यों नहीं देखता है और वायरलेस प्रिंटर पर फाइलें कैसे प्रिंट करें?

प्रिंटर खरीदने का मतलब यह नहीं है कि प्रिंटिंग की समस्या हल हो गई है। वाई-फाई के माध्यम से प्रिंटर को लैपटॉप से कैसे कनेक्ट करें? राउटर या स्थानीय नेटवर्क के माध्यम से कनेक्शन। कनेक्ट करते समय विशिष्ट त्रुटियां और समस्याएं क्या हैं। मैं प्रिंटर कनेक्शन समस्याओं को कैसे हल करूं?
प्रिंटर कारतूस नहीं देखता है: यह नया कारतूस क्यों नहीं देखता है? यह रिफिलिंग के बाद कार्ट्रिज का पता क्यों नहीं लगाता? क्या करें?

प्रिंटर के पुराने कार्ट्रिज को न देखने के क्या कारण हैं? वह नया कारतूस क्यों नहीं देखता? यह रिफिलिंग के बाद कार्ट्रिज का पता क्यों नहीं लगाता? क्या करें? त्रुटि का सबसे आम कारण क्या है?