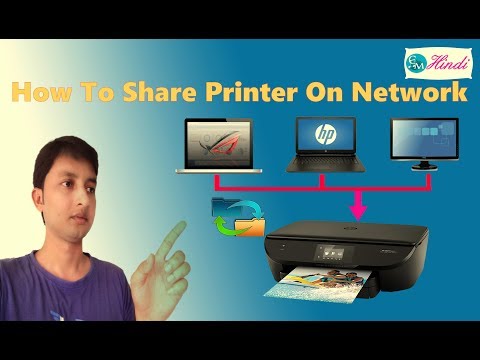2024 लेखक: Beatrice Philips | [email protected]. अंतिम बार संशोधित: 2024-01-18 12:13
एक स्थानीय प्रिंटर एक वायर्ड डिवाइस है जो एक विशेष इनपुट के माध्यम से कंप्यूटर से जुड़ता है। यह या तो एक मानक पोर्ट या USB आउटपुट हो सकता है। इसलिए, इनपुट के टूटने या कनेक्टेड डिवाइस की पहचान प्रणाली में विफलता की स्थिति में, एक जोखिम है कि अन्य सभी काम बंद हो जाएंगे। आज, समय पर कंप्यूटर निदान के अलावा, इस समस्या को हल करने के कई तरीके हैं। उनमें से एक नियमित प्रिंटर को नेटवर्क प्रिंटर में बदलना है।

यह क्या है?
यहां तक कि मुद्रण के लिए सबसे सरल प्रिंटर में नेटवर्क कनेक्शन फ़ंक्शन होता है। वायरलेस कनेक्शन के अलावा, वायर्ड इंटरफ़ेस का उपयोग करके डिवाइस को कनेक्ट करने की क्षमता भी है।
इस मामले में, कामकाज सर्वर के स्वास्थ्य पर निर्भर करेगा, लेकिन विफलताओं की संभावना बहुत कम है। सर्वर होम कंप्यूटर की तुलना में बहुत कम बार विफल होता है।
उच्च गुणवत्ता वाला नेटवर्क प्रिंटर - लेजर, उच्च मुद्रण गति और कई तकनीकी क्षमताओं के साथ। यह आने वाली सूचनाओं को संसाधित करने के लिए एक प्रोसेसर से लैस है, इसमें रैंडम एक्सेस मेमोरी है, जो कनेक्शन सर्वर पर समग्र भार को कम करती है और उत्पादकता और विश्वसनीयता बढ़ाती है। लागत के संदर्भ में, ऐसे मॉडल बहुत महंगे नहीं हैं, अतिरिक्त कार्यों की संख्या के आधार पर कीमत अलग-अलग होगी।

एक नियमित प्रिंटर को नेटवर्क प्रिंटर कैसे बनाएं?
एक नियमित लेजर प्रिंटर को नेटवर्क बनाने के कई तरीके हैं। इसके लिए यह एक समर्पित नेटवर्क पोर्ट या एंटीना से लैस होना चाहिए। राउटर या स्टोरेज डिवाइस का उपयोग करके, आप किसी विशिष्ट नेटवर्क से जुड़े सभी उपकरणों के लिए प्रिंटर को एक्सेस करने की अनुमति दे सकते हैं।
और समस्या का एक उपयुक्त समाधान एक विशेष प्रिंट सर्वर का उपयोग भी हो सकता है। यह एक विशिष्ट कार्य करता है: किसी भी प्रिंटिंग डिवाइस को नेटवर्क से जोड़ता है।


कैसे जुड़े?
राउटर के माध्यम से लोकल एरिया नेटवर्क कनेक्शन बनाने के लिए, आपको यह सुनिश्चित करना होगा कि प्रिंटर ठीक से काम कर रहा है और कंप्यूटर से जुड़ा है। प्रिंटर के लिए व्यक्तिगत रूप से और संपूर्ण ऑपरेटिंग सिस्टम के लिए ड्राइवरों को अपडेट या पुनर्स्थापित करना अतिश्योक्तिपूर्ण नहीं होगा।
कई मामलों में, प्रोटोकॉल या सॉफ़्टवेयर के वर्तमान संस्करण के साथ समस्याओं के कारण नेटवर्क प्रिंटर की विफलता ठीक होती है।



एक बार जब उपयोगकर्ता आश्वस्त हो जाता है कि प्रिंटर अच्छे कार्य क्रम में है और काम करने के लिए तैयार है, तो आप कनेक्शन को स्थापित करने के लिए आगे बढ़ सकते हैं।
विंडोज 7 में इसके लिए आपको "डिवाइसेस एंड प्रिंटर्स" सेक्शन में जाना होगा। फिर, गुणों के संदर्भ मेनू को लाने के लिए राइट-क्लिक करें और उस अनुभाग पर जाएं जो डिवाइस तक पहुंच को इंगित करता है। शेयर अनुभाग में, आपको बॉक्स को चेक करना होगा और आपके द्वारा किए गए परिवर्तन को सहेजना होगा। एक नियम के रूप में, यह प्रारंभिक सेटअप के लिए पर्याप्त है।


स्थानीय नेटवर्क स्थापित करते समय एक और बारीकियां होती हैं।
यदि कई कंप्यूटर हैं, और उनमें से एक "प्रिंट" सर्वर की भूमिका ही पदानुक्रम में मुख्य के रूप में निभाता है, तो कंप्यूटर को प्रिंट अनुरोध प्राप्त करते समय चालू होना चाहिए।
आप संबंधित बटन का उपयोग करके सूची में एक प्रिंटर जोड़ सकते हैं। यदि सब कुछ सही ढंग से कॉन्फ़िगर किया गया है, तो सिस्टम आसानी से डिवाइस को पहचान लेता है।

जब विंडोज 10 स्थापित किया जा रहा है, तो कभी-कभी सिस्टम आपको तुरंत एक प्रिंटर जोड़ने के लिए प्रेरित करता है यदि यह एक ऐसा उपकरण देखता है जो नेटवर्क पर स्थित नहीं है।
स्थापित कैसे करें?
वायरलेस प्रिंटिंग के लिए प्रिंटर को ठीक से कॉन्फ़िगर करने के लिए, उपयोगकर्ता को पहले नेटवर्क का नाम ढूंढना और सीखना होगा। इसे डिवाइस के साथ के दस्तावेज़ों में और वांछित डिवाइस नाम पर राइट-क्लिक करके गुणों में पढ़ा जा सकता है।
प्रिंट करने का सबसे सुविधाजनक तरीका कंप्यूटर से कनेक्ट नहीं होगा, लेकिन यदि आप प्रिंटर को किसी विशेष प्रिंट सर्वर से जोड़ते हैं। इसे प्रोग्रामेटिक रूप से राउटर में या प्रिंटर मॉडल में ही बनाया जा सकता है; आज, कई आधुनिक तकनीकी उपकरण इससे लैस हैं। अन्यथा, आपको प्रिंटर को नेटवर्क कनेक्टर के माध्यम से राउटर से कनेक्ट करना होगा।


ऐसे कई तरीके हैं जिनसे प्रिंटर को कॉन्फ़िगर और कनेक्ट करना संभव है।
- हार्डवेयर प्रिंट सर्वर। यह 2 या अधिक उपकरणों के बीच एक प्रकार के बफर के रूप में कार्य करता है। राउटर के साथ भ्रमित होने की नहीं, जो विशेष रूप से एक प्रिंटर को राउटर से जोड़ने के लिए डिज़ाइन किए गए उपकरण के रूप में प्रदान किया जाता है।
- वाई - फाई। यदि प्रिंटर में संबंधित मॉड्यूल मौजूद है तो विधि प्रभावी है। इस शर्त के तहत वायरलेस प्रिंटिंग को व्यवस्थित करना मुश्किल नहीं होगा।
- लैन पोर्ट और यूएसबी। उपयुक्त इंटरफेस का उपयोग करके वायर्ड कनेक्शन के प्रकार।



केबल कनेक्शन सरल है, लेकिन आपको इस प्रक्रिया में दोनों उपकरणों को बंद करना होगा। फिर राउटर के लोड होने और प्रिंटर को चालू करने की प्रतीक्षा करें। प्रिंट सर्वर भी सक्षम होना चाहिए। यदि सब कुछ सही ढंग से किया गया था, तो डिवाइस के अतिरिक्त जोड़ और कॉन्फ़िगरेशन की आवश्यकता नहीं है।
यदि आपके पास वाई-फाई मॉड्यूल है, तो आप वायरलेस कनेक्शन बनाने का प्रयास कर सकते हैं।
- डब्ल्यूपीएस प्रोटोकॉल। आप निर्देशों का उपयोग करके व्यक्तिगत रूप से प्रत्येक प्रिंटर के लिए इसे सक्रिय करने के बारे में आवश्यक जानकारी प्राप्त कर सकते हैं। उसके बाद, आपको राउटर पर फ़ंक्शन को सक्रिय करने और डाउनलोड की प्रतीक्षा करने की आवश्यकता है, संकेतक हरा होना चाहिए। यदि कहीं भी कोई विफलता नहीं है, तो प्रिंटर नेटवर्क पर अन्य उपकरणों की सूची में दिखाई देगा।
- डब्ल्यूईपी / डब्ल्यूपीए। मुझे वायरलेस कनेक्शन स्थापित करने की याद दिलाता है। प्रिंटर में ही, आपको नेटवर्क सेटिंग्स ढूंढनी होगी और अपना उपयोगकर्ता नाम और पासवर्ड दर्ज करना होगा।


नेटवर्क केबल से कनेक्ट करना सबसे आसान तरीका है। बस जरूरत है इसे उपकरणों पर संबंधित कनेक्टर्स में डालने की। अगला, आपको डिवाइस का एक स्थिर पता सेट करने की आवश्यकता है, ताकि उपयोगकर्ता सूची से प्रिंटर के नुकसान से खुद को बचा सके, जो अक्सर डीएचसीपी सेवा का उपयोग करने पर होता है।
आप किसी भी पते को प्रारूप के अनुसार सेट कर सकते हैं, मुख्य बात यह है कि यह अन्य उपकरणों के साथ मेल नहीं खाता है।

हार्डवेयर प्रिंट सर्वर उन लोगों के लिए एक उपयुक्त समाधान है जो उपरोक्त कॉन्फ़िगरेशन विधियों में फिट नहीं होते हैं। सबसे पहले, आपको सर्वर और राउटर को एक दूसरे से कनेक्ट करने की आवश्यकता है। यह अंतर्निहित कनेक्शन पोर्ट का उपयोग करके और वायरलेस मॉड्यूल का उपयोग करके किया जा सकता है, यदि सर्वर एक से सुसज्जित है।

आप इसे एक विशेष उपयोगिता का उपयोग करके कॉन्फ़िगर कर सकते हैं जो आईपी पता सेट करता है, और फिर उपयोगकर्ता केवल निर्देशों का पालन कर सकता है। यदि आप अपने कंप्यूटर की ब्राउज़र लाइन में पता दर्ज करते हैं तो आप सर्वर पर जा सकते हैं।
यदि उपयोगकर्ता के पास एक आधुनिक ऑपरेटिंग सिस्टम है, तो आगे के कॉन्फ़िगरेशन के लिए, प्रिंटर और स्कैनर के अनुभाग में जाना और "जोड़ें" बटन पर क्लिक करना बाकी है। एक संदर्भ विंडो दिखाई देगी, जहां आपको केवल "प्रिंटर सूची में नहीं है" आइटम का चयन करना होगा। डिवाइस का प्रकार चुनते समय, आपको टीसीपी / आईपी प्रोटोकॉल पर ध्यान देने की आवश्यकता होती है। आप इनपुट के लिए दो तरह से आईपी एड्रेस प्राप्त कर सकते हैं।
- इसे उत्पाद लेबल पर पढ़ें। राउटर के लिए, यह आमतौर पर नीचे से चिपका होता है।
- यदि लैन कनेक्शन का उपयोग किया जाता है, तो आपको सीधे पोर्ट पता दर्ज करना होगा। इसे डीएचसीपी सर्वर के माध्यम से प्राप्त किया जा सकता है और गुणों के माध्यम से देखा जा सकता है।
पता दर्ज करने के बाद, यह केवल "अगला" पर क्लिक करने और मापदंडों पर जाने के लिए रहता है, लेकिन इससे पहले आपको डिवाइस की स्वचालित पहचान और कनेक्शन को अनचेक करना होगा। खुलने वाली विंडो में, किसी भी कतार का नाम और LPR प्रोटोकॉल चुनें। ड्रॉप-डाउन सूची या फ़्लॉपी डिस्क से ड्राइवर स्थापना संभव है। आधुनिक मॉडल भी वेब खोज से लैस हैं।


एक प्रिंट सर्वर को कॉन्फ़िगर करने की उपयोगिता इसके निर्माता की वेबसाइट पर उपलब्ध है; खरीद पर, उपयोगकर्ता को एक सेट में एक डिस्क भी मिलती है।
अच्छे सिंक्रोनाइज़ेशन और सुचारू संचालन के लिए सही सॉफ्टवेयर का होना बहुत जरूरी है। उपयोगिता स्वचालित रूप से राउटर से जुड़े सभी प्रिंटर ढूंढेगी। इसे स्थापित करने के बाद, आपके कंप्यूटर को पुनरारंभ करने की अनुशंसा की जाती है।
संभावित समस्याएं
मॉडल और विश्वसनीयता के स्तर के बावजूद, प्रत्येक प्रिंटर अपने प्रदर्शन में अलग तरह से प्रदर्शन करता है। नियमित निवारक रखरखाव शेर की समस्याओं के हिस्से को हल कर सकता है। यह समय पर सफाई, ड्राइवर अपडेट और डिवाइस डायग्नोस्टिक्स है। उपयोग किए गए कागज की गुणवत्ता भी बहुत महत्वपूर्ण है। आम धारणा के विपरीत, लेजर प्रिंटर के लिए बिल्कुल कोई कागज काम नहीं करेगा। बिल्कुल सब कुछ प्रभावित करता है: घनत्व से लेकर एक विशेष प्रकार के कागज की नमी के स्तर तक।


प्रिंटर के साथ समस्याएं कई तरह से उत्पन्न हो सकती हैं, इस तथ्य से शुरू होकर कि यह कंप्यूटर से प्रिंट नहीं करता है और इसे एक कतार में रखता है। या, इसके विपरीत, यह प्रिंट करता है, लेकिन केवल एक परीक्षण पृष्ठ बहुत अच्छी गुणवत्ता में नहीं है। और कई रीबूट के बाद भी, उपयोगकर्ता वही परिणाम देखता है। पहली बात यह सुनिश्चित करना है कि डिवाइस सिस्टम पर मौजूद है। ऐसा करने के लिए, "डिवाइस और प्रिंटर" अनुभाग पर जाएं और काम के लिए उपलब्ध गैजेट्स की सूची देखें।
यदि प्रिंटर सूची में है, लेकिन फिर भी स्कैन नहीं करता है और जीवन के कोई संकेत नहीं दिखाता है, तो आप ऐसी समस्याओं को हल करने के लिए अंतर्निहित मॉड्यूल का उपयोग करने का प्रयास कर सकते हैं। इसके लिए खोज बार "प्रारंभ" में आपको रूसी में "उन्मूलन" शब्द टाइप करना होगा और मुद्रण के साथ समस्याओं के लिए समर्पित अनुभाग का चयन करना होगा। यह किसी भी आधुनिक ऑपरेटिंग सिस्टम पर मानक है। फिर यह केवल सत्यापन प्रणाली के निर्देशों का पालन करने के लिए रहता है।


जरूरी! कई आधुनिक प्रिंटरों में, ड्राइवर इंस्टॉलेशन डिस्क में इस तकनीक के लिए एक डायग्नोस्टिक प्रोग्राम भी होता है। नवीनतम संस्करण, ड्राइवर और प्रोग्राम हमेशा निर्माता की वेबसाइट से डाउनलोड किए जा सकते हैं। सरल समाधानों की उपेक्षा न करें, यह बहुत संभव है कि इसके लिए धन्यवाद, विफलता को बहुत तेजी से समाप्त किया जा सकता है।
सबसे स्पष्ट कारण जब एक प्रिंटर टूट जाता है तो बिजली और कनेक्शन सिस्टम में विफलता हो सकती है। यदि तार का उपयोग किया जाता है, तो इसकी अखंडता की जांच करना समझ में आता है। यह सुनिश्चित करने के लिए कि यह काम कर रहा है, आप डिवाइस को किसी भिन्न आउटलेट में प्लग कर सकते हैं। एक केबल कनेक्शन के साथ, तार को बदला जा सकता है। वाई-फाई कनेक्शन की जाँच करें। एक हार्डवेयर विफलता अक्सर सबसे असाधारण टूटने का कारण बन सकती है।
अगला कदम कागज और कारतूस की स्थिति की जांच करना है। इससे पहले, बिजली की आपूर्ति सहित, डिवाइस को डिस्कनेक्ट किया जाना चाहिए। अधिकांश मॉडलों पर, पीछे के कवर को खोलकर कारतूस और कागज के मलबे को हटाया जा सकता है। यदि जाँच की गई थी, और कोई हार्डवेयर समस्या नहीं पाई गई, तो आप सॉफ़्टवेयर डायग्नोस्टिक्स के लिए आगे बढ़ सकते हैं: ड्राइवर की जाँच और अद्यतन करना। केवल निर्माता की वेबसाइट से संबंधित सॉफ़्टवेयर डाउनलोड करने की अनुशंसा की जाती है। आप वर्तमान ड्राइवर संस्करण की जांच करने के लिए अंतर्निहित क्षमता का भी उपयोग कर सकते हैं, लेकिन यह अभी भी निर्माता की वेबसाइट को देखने लायक है, इसके लिए विशेष रूप से प्रोग्राम की गई उपयोगिता के विपरीत, सिस्टम को अपडेट की आवश्यकता नहीं दिख सकती है।



एक अन्य खंड जिसे आप देख सकते हैं और जिस पर ध्यान देना चाहिए वह है "सेवाएं"। समस्या यह हो सकती है कि मुद्रण के लिए जिम्मेदार एल्गोरिदम अक्षम हैं। डिस्पैचर के गुणों में, आप कार्यक्रम की स्थिति देख सकते हैं और यदि आवश्यक हो, तो इसे मैन्युअल रूप से सक्षम करें। यदि आपको तत्काल कुछ प्रिंट करने की आवश्यकता है, तो केवल एक ही रास्ता है - दूसरे प्रिंटर का उपयोग करना। ऐसा करने के लिए, गुण विंडो में "डिफ़ॉल्ट रूप से उपयोग करें" चेकबॉक्स को अनचेक करें। "कतार देखें" विंडो में, आप प्रिंटर को सौंपे गए कार्यों की सूची देख सकते हैं और समस्या की पहचान कर सकते हैं। कभी-कभी डिवाइस की रैम को ऑफ़लोड करने के लिए इस सूची को साफ़ करने के लिए पर्याप्त है।
बाद में रिबूट के साथ वायरस के लिए अपने कंप्यूटर की जांच करना, सभी सिस्टम ड्राइवरों को अपडेट करना और कैशे को साफ करना भी नुकसान नहीं पहुंचाएगा। तब बहुत कम असफलताएँ होंगी।


नेटवर्क प्रिंटर सिस्टम से कनेक्ट करने के लिए एक अलग पोर्ट का उपयोग करता है, इसलिए यदि इसे पहचाना नहीं गया है, तो प्रिंटिंग असंभव हो जाएगी। यह प्रिंटर को एंटीवायरस प्रोग्राम में अपवादों की सूची में जोड़ने के लायक है: कभी-कभी एक अलग बंदरगाह की उपस्थिति को सुरक्षा प्रणालियों द्वारा सुरक्षा प्रोटोकॉल के उल्लंघन के रूप में मान्यता दी जाती है। जांच एंटीवायरस की नेटवर्क सेटिंग्स में की जा सकती है। कभी-कभी, ड्राइवरों के साथ काम करते समय, आप एंटीवायरस को पूरी तरह से अक्षम कर सकते हैं, साथ ही साथ अंतर्निहित सिस्टम फ़ायरवॉल, नियंत्रण कक्ष के माध्यम से। इससे निश्चित रूप से कोई नुकसान नहीं होगा, लेकिन ड्राइवरों को फिर से स्थापित करते समय कई समस्याओं से बचा जा सकता है। यह कंट्रोल पैनल के "सिस्टम एंड सिक्योरिटी" सेक्शन में किया जा सकता है।
गलत पता या डिवाइस का नाम संभावित विफलता का एक अन्य लोकप्रिय कारण है। यदि, कनेक्ट करते समय, एक डिवाइस के पते का उपयोग किया गया था, और फिर इसे दूसरे में बदल दिया गया था, तो सिस्टम बस इसे नहीं पहचानता है। अपेक्षाकृत बोलते हुए, सिस्टम के लिए यह गलत तरीके से निर्दिष्ट डेटा वाला एक और प्रिंटर होगा।

सुरक्षा अनुभाग में प्रिंटर गुणों में साझाकरण देखा जा सकता है। कोई प्रतिबंधात्मक चेकबॉक्स नहीं होना चाहिए, और सभी संभावित उपयोगकर्ताओं को मुद्रण योग्यता सूची में सूचीबद्ध किया जाना चाहिए। वहां आप संबंधित लाइन में प्रिंटर का नेटवर्क नाम भी देख सकते हैं।
नेटवर्क प्रिंटर के मामले में, सबसे पहले, आपको इस बात पर ध्यान देने की आवश्यकता है कि क्या सभी पते सही तरीके से कॉन्फ़िगर किए गए हैं, और क्या डिवाइस साझा किया गया है। यह मामला अन्य समान समस्याओं से अलग है, इसे स्थापित करने के लिए इसे यथासंभव सुसंगत और सटीक होने की आवश्यकता होगी। एक वायर्ड कनेक्शन के साथ प्रिंटर को कंप्यूटर से कनेक्ट करते समय, आपको कनेक्शन पोर्ट के संचालन की भी जांच करनी चाहिए, अक्सर यही कारण है कि पता अभी भी पहचाना नहीं गया है। निर्देशों में, आप डिवाइस की देखभाल के लिए सिफारिशें भी देख सकते हैं, लेकिन अद्यतित जानकारी के लिए निर्माता की वेबसाइट को देखना बेहतर है। यदि आवश्यक हो, तो पतों को फिर से कॉन्फ़िगर करना होगा, परिवर्तनों को सहेजना होगा और कंप्यूटर को पुनरारंभ करना होगा।
सिफारिश की:
प्रिंटर कंप्यूटर से कनेक्ट नहीं होता है: कंप्यूटर प्रिंटर को क्यों नहीं देखता है और इसे कैसे कनेक्ट करें? क्या होगा अगर प्रिंटर चालू नहीं होगा और पीसी से प्रिंट नहीं होगा?

यदि प्रिंटर कंप्यूटर से कनेक्ट नहीं होता है, तो आप निर्देशों का उपयोग करके समस्या को स्वयं हल कर सकते हैं। कंप्यूटर प्रिंटर को क्यों नहीं देख पाता है और इसे कैसे कनेक्ट किया जाता है? क्या होगा अगर प्रिंटिंग काम नहीं करेगी?
नेटवर्क प्रिंटर नहीं देख सकता: नेटवर्क से कनेक्ट क्यों नहीं हो सका? यदि नेटवर्क प्रिंटर को पीसी से कनेक्ट नहीं किया जा सकता है तो क्या करें?

मेरा कंप्यूटर मेरा नेटवर्क प्रिंटर क्यों नहीं देख सकता है? मैं कैसे पता लगा सकता हूं कि मैं नेटवर्क से कनेक्ट करने में असमर्थ क्यों था? इस समस्या को जल्द से जल्द और कुशलता से हल करने के लिए आप क्या कर सकते हैं?
प्रिंटर को लैपटॉप से कैसे कनेक्ट करें? ड्राइवर कैसे स्थापित करें और क्या दो लैपटॉप को एक प्रिंटर से जोड़ा जा सकता है? हम प्रिंटर को नेटवर्क से जोड़ते हैं

प्रिंटर को मेरे लैपटॉप से कनेक्ट करने के तरीके क्या हैं? प्रिंटर को नेटवर्क कनेक्टर के माध्यम से कैसे कनेक्ट करें। विभिन्न कनेक्शन विकल्पों के लिए चरण-दर-चरण निर्देश। प्रिंटर को लैपटॉप से कनेक्ट करने में समस्या
वाई-फाई के जरिए प्रिंटर को लैपटॉप से कैसे कनेक्ट करें? राउटर और स्थानीय नेटवर्क के माध्यम से कनेक्शन। मेरा लैपटॉप प्रिंटर क्यों नहीं देखता है और वायरलेस प्रिंटर पर फाइलें कैसे प्रिंट करें?

प्रिंटर खरीदने का मतलब यह नहीं है कि प्रिंटिंग की समस्या हल हो गई है। वाई-फाई के माध्यम से प्रिंटर को लैपटॉप से कैसे कनेक्ट करें? राउटर या स्थानीय नेटवर्क के माध्यम से कनेक्शन। कनेक्ट करते समय विशिष्ट त्रुटियां और समस्याएं क्या हैं। मैं प्रिंटर कनेक्शन समस्याओं को कैसे हल करूं?
इंस्टालेशन डिस्क के बिना प्रिंटर को लैपटॉप से कैसे कनेक्ट करें? मैं इसे बिना फ़्लॉपी ड्राइव के USB केबल के माध्यम से कैसे स्थापित करूं और इसे कैसे कॉन्फ़िगर करूं? बिना तार के कैसे जुड़ें?

कई उपयोगकर्ताओं को समस्या का सामना करना पड़ता है जब प्रिंटिंग डिवाइस के लिए सॉफ़्टवेयर अनुपलब्ध होता है। प्रिंटर को लैपटॉप से कैसे कनेक्ट करें और सेट अप कैसे करें? इंस्टॉलेशन डिस्क के बिना प्रिंटर को लैपटॉप से कनेक्ट करने के लिए, आपको अनुक्रमिक चरणों का पालन करना होगा