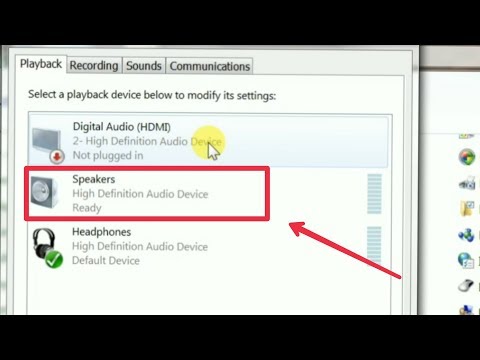2024 लेखक: Beatrice Philips | [email protected]. अंतिम बार संशोधित: 2024-01-09 13:22
प्रत्येक लैपटॉप मालिक स्पीकर को जोड़ने की संभावना के बारे में सोचता है। कभी-कभी इसका कारण बिल्ट-इन स्पीकर्स की कम गुणवत्ता में होता है, और कुछ मामलों में आप केवल अधिक शक्तिशाली उपकरणों पर संगीत सुनना चाहते हैं। आप साधारण वायर्ड स्पीकर या वायरलेस स्पीकर का उपयोग कर सकते हैं जो ब्लूटूथ का उपयोग करके कनेक्ट होते हैं। स्पीकर सिस्टम का उपयोग करना बहुत सरल है - कनेक्ट करते समय बस निर्देशों का पालन करें।

यूएसबी कनेक्शन निर्देश
आसानी से और तेज़ी से, आप स्पीकर को अपने लैपटॉप से तार के माध्यम से कनेक्ट कर सकते हैं। आप संगीत केंद्र से एक नियमित पोर्टेबल मॉडल या एक स्थिर प्रणाली का उपयोग कर सकते हैं। यह सब व्यक्तिगत पसंद पर निर्भर करता है।
आमतौर पर स्पीकर के एक सेट का उपयोग किया जाता है, जो यूएसबी पोर्ट या 3.5 मिमी ऑडियो जैक के माध्यम से जुड़ा होता है।

विस्तृत कनेक्शन निर्देशों में चरणों का एक क्रम होता है।
- सही लैपटॉप स्पीकर मॉडल चुनें।
- बाहरी वक्ताओं को कार्यक्षेत्र में रखें। अधिकांश वक्ताओं को नीचे या पीछे एल और आर लेबल किया जाता है। आपको इन शिलालेखों के बाद उपकरणों को स्थापित करने की आवश्यकता है। यदि सिस्टम में एक अलग सबवूफर है, तो इसे आमतौर पर लैपटॉप के पीछे या फर्श पर भी स्थापित किया जाता है। यह सुनिश्चित करना महत्वपूर्ण है कि सभी तार सुरक्षित और सुविधाजनक रूप से स्थित हैं।
- स्पीकर पर वॉल्यूम कम करें। इसमें आमतौर पर किट से एडजस्टिंग व्हील को मुख्य यूनिट पर घुमाना शामिल होता है। नियामक पूरी तरह से बाएं या नीचे मुड़ता है।
- त्वरित पहुँच पैनल के निचले भाग में ध्वनि पदनाम पर माउस से क्लिक करें, जो डेस्कटॉप के दाहिने कोने में स्थित है। लैपटॉप वॉल्यूम को लगभग 75% पर सेट करें।
- "मिक्सर" पर क्लिक करें। "अनुलग्नक" हस्ताक्षरित आइटम का उपयोग करें। अतिरिक्त स्लाइडर को भी लगभग 75% पर समायोजित करें।
- स्पीकर केबल को लैपटॉप के उपयुक्त पोर्ट से कनेक्ट करें। इस मामले में, गैजेट चालू होना चाहिए। यदि आपको 3.5 मिमी के इनपुट की आवश्यकता है, तो आपको इसे साइड पैनल पर देखना चाहिए। गोल छेद को हेडफोन या स्पीकर आइकन से चिह्नित किया जाता है। जिस इनपुट के आगे माइक्रोफ़ोन खींचा जाता है उसका उपयोग बाहरी स्पीकर को जोड़ने के लिए नहीं किया जाता है। यदि आप इस जैक से प्लग कनेक्ट करते हैं, तो कोई आवाज नहीं होगी। यूएसबी पोर्ट से कनेक्ट होने पर, ड्राइवर इंस्टॉल करना शुरू कर सकते हैं। यह प्रक्रिया कभी-कभी स्वचालित रूप से चलती है, और कुछ मामलों में उपयोगकर्ता की प्रत्यक्ष भागीदारी की आवश्यकता होती है। यदि सिस्टम के लिए आपको डिस्क डालने की आवश्यकता है, तो जो स्पीकर के साथ आया है उसका उपयोग किया जाता है। अगला, आपको निर्देशों का पालन करने की आवश्यकता है। ड्राइवरों को स्थापित करने के बाद, लैपटॉप को पुनरारंभ करने की आवश्यकता हो सकती है।
- केस के बटन का उपयोग करके स्पीकर चालू करें। कभी-कभी इसे वॉल्यूम नियंत्रण के साथ जोड़ा जाता है। यह ध्यान देने योग्य है कि यदि स्पीकर में पावर केबल है, तो आपको पहले उन्हें मुख्य से कनेक्ट करना चाहिए।
- कोई भी फाइल चलाएं। यह संगीत, वीडियो या फिल्म हो सकता है। प्रारूप कोई मायने नहीं रखता।
- अपने स्पीकर पर वॉल्यूम कंट्रोल को धीरे-धीरे चालू करें। तो आप एक आरामदायक संकेतक सेट कर सकते हैं। यह पहिया को ध्यान से घूमने के लायक है ताकि पूरी शक्ति से तुरंत स्पीकर का उपयोग न करें।

इस तरह के सरल जोड़तोड़ स्पीकर के उपयोग की अनुमति देते हैं जो एक लैपटॉप से वायर्ड विधि से जुड़ते हैं। आप कॉर्ड को कहीं भी चला सकते हैं, बाहरी स्पीकरों को शेल्फ पर रख सकते हैं और गुणवत्तापूर्ण ध्वनि का आनंद ले सकते हैं।
यह महत्वपूर्ण है कि केबल कनेक्टर्स के पास स्वतंत्र रूप से बैठें, खिंचाव न करें।

ऐसा होता है कि स्पीकर को जोड़ने के बाद ध्वनि होती है, लेकिन यह बिल्ट-इन स्पीकर से आती है। इस मामले में, विंडोज़ में प्लेबैक विधि को स्विच करें।
- इसके साथ ही कीबोर्ड पर "विन + आर" कीज दबाएं। पहला बाईं ओर "Alt" के बाईं ओर है।
- एक कमांड प्रॉम्प्ट विंडो खुलेगी। फ़ील्ड में "कंट्रोल" शब्द दर्ज करना और "ओके" पर क्लिक करके प्रविष्टि की पुष्टि करना आवश्यक है।
- लैपटॉप स्क्रीन पर "कंट्रोल पैनल" विंडो दिखाई देती है। इसके बाद, आपको प्रदर्शन मेनू में "बड़े आइकन" का चयन करना होगा। यह ऊपर दाईं ओर स्थित है। सीधे "टास्कबार" पर "ध्वनि" लेबल वाले आइकन पर क्लिक करना चाहिए।
- "प्लेबैक" टैब पर माउस से क्लिक करें। इसके बाद, आपको "लाउडस्पीकर" का चयन करना होगा और "डिफ़ॉल्ट" विकल्प पर क्लिक करना होगा। क्रियाओं की पुष्टि करने के लिए, "ओके" बटन का उपयोग करें।

यह सरल सेटअप सिस्टम को डिफ़ॉल्ट रूप से बाहरी स्पीकर को ऑडियो आउटपुट करने की अनुमति देगा। यदि भविष्य में स्पीकर का उपयोग नहीं किया जाएगा, तो आपको उन्हें बंद कर देना चाहिए और ध्वनि प्रजनन के तरीके को भी स्विच करना चाहिए। सेट करने के बाद, संगीत फ़ाइल को फिर से चालू करें और वॉल्यूम समायोजित करें।
प्लेबैक स्विच करने की विधि इस बात पर निर्भर नहीं करती है कि स्पीकर को जोड़ने के लिए किस कनेक्टर का उपयोग किया जाता है।

बाहरी स्पीकर हैं जो विशेष रूप से यूएसबी पोर्ट से जुड़ते हैं। इस मामले में, सही कनेक्टर प्रकार का उपयोग करना महत्वपूर्ण है। इसके अलावा, ऐसा कॉलम ड्राइवर के बिना काम नहीं करेगा। आमतौर पर, मॉडल मुख्य आपूर्ति से जुड़े नहीं होते हैं। उनके पास पर्याप्त शक्ति है जो उन्हें एक लैपटॉप से मिलती है।

कभी-कभी बाह्य उपकरणों को सीधे लैपटॉप से केबल से जोड़ना असंभव होता है। ऐसे मामलों में एक एडेप्टर का उपयोग किया जाना चाहिए।
- कुछ स्थिर वक्ताओं में दो प्लग होते हैं जिन्हें क्रमशः हेडफ़ोन और माइक्रोफ़ोन जैक से जोड़ा जाना चाहिए। इसी समय, अधिकांश आधुनिक लैपटॉप मॉडल एक संयुक्त कनेक्टर से लैस हैं।
- लैपटॉप पर कोई मुफ्त यूएसबी पोर्ट नहीं है। आधुनिक लैपटॉप में भी यह एक आम समस्या है। इस मामले में, आपको एक यूएसबी हब की आवश्यकता है।
- पुराने लैपटॉप को बाहरी साउंड कार्ड की आवश्यकता हो सकती है।



ब्लूटूथ के माध्यम से ठीक से कैसे कनेक्ट करें?
स्पीकर को तारों से जोड़ना हमेशा सुविधाजनक नहीं होता है और सौंदर्य की दृष्टि से बिल्कुल भी मनभावन नहीं होता है। इसके अलावा, ये गतिशीलता आंदोलन को प्रतिबंधित करती है। वायरलेस स्पीकर का उपयोग करना बहुत अधिक आरामदायक है। कनेक्ट करने के लिए, लैपटॉप में बाहरी या आंतरिक ब्लूटूथ मॉड्यूल होना चाहिए।

शुरुआत में ही आपको म्यूजिक सिस्टम को 100% चार्ज करना चाहिए। निर्देशों का अध्ययन करना भी महत्वपूर्ण है, क्योंकि मॉडल के आधार पर कनेक्शन और उपयोग की विधि थोड़ी भिन्न हो सकती है। आमतौर पर वायरलेस स्पीकर में एलईडी होती हैं। आमतौर पर, डिवाइस और पेयरिंग की खोज करते समय संकेतक जल्दी से चमकता है, और इसे जोड़ने के बाद बस रोशनी होती है। कई मॉडल अतिरिक्त रूप से सफल कनेक्शन के बारे में ध्वनि संकेत उत्सर्जित करते हैं।

पुराने लैपटॉप में आंतरिक ब्लूटूथ मॉड्यूल नहीं होता है, इसलिए कनेक्ट करने के लिए आपको अतिरिक्त रूप से एक बाहरी स्थापित करना होगा।
साथ ही, युग्मन की विशिष्टता उस ऑपरेटिंग सिस्टम पर निर्भर करती है जिसके तहत लैपटॉप चल रहा है। विंडोज 10 में, स्पीकर को एक निश्चित तरीके से जोड़ा जाना चाहिए।
- बाहरी स्पीकर पर डिवाइस खोज मोड सक्रिय करें।
- अपने लैपटॉप पर ब्लूटूथ चालू करें। ऐसा करने के लिए, "विकल्प" खोलें और आइटम "डिवाइस" ढूंढें।
- इसके बाद, "ब्लूटूथ और अन्य डिवाइस" टैब पर जाएं। सक्रिय करने के लिए स्लाइडर को वांछित स्थिति में ले जाएं। उसके बाद, स्क्रीन उन उपकरणों की एक सूची प्रदर्शित करेगी जिन्हें कनेक्ट किया जा सकता है।
- ब्लूटूथ 15 मीटर की दूरी तक डेटा संचारित कर सकता है, लेकिन जब आप पहली बार स्पीकर कनेक्ट करते हैं, तो आपको इसे 1 मीटर से अधिक नहीं पर सेट करना चाहिए: यह एक स्थिर सिग्नल सुनिश्चित करेगा।
- फिर आपको बस उस डिवाइस पर क्लिक करना होगा जिसे लैपटॉप से कनेक्ट करने की जरूरत है।
युग्मन प्रक्रिया अपने आप में बहुत सरल है। ऐसा होता है कि सिस्टम कनेक्ट करने के लिए पासवर्ड मांगता है। इस मामले में, आपको कॉलम के निर्देशों का उल्लेख करना होगा। एक पिन कोड होगा जिसे दर्ज करना होगा। आमतौर पर, पासवर्ड की आवश्यकता केवल पहली बार कनेक्ट होने पर ही होती है।



विंडोज 7 लैपटॉप को वायरलेस स्पीकर सिस्टम के साथ भी पूरक किया जा सकता है। ट्रे के निचले कोने में एक आइकन है जो ब्लूटूथ को दर्शाता है।सक्रिय करने के लिए, छवि पर राइट-क्लिक करें। एक संदर्भ मेनू दिखाई देगा, जिसमें आपको "डिवाइस कनेक्ट करें" आइटम का चयन करना चाहिए। बाद की सभी क्रियाएं पिछले निर्देशों से भिन्न नहीं होती हैं।

एक छोटे स्टैंड-अलोन स्पीकर को वायरलेस तरीके से कनेक्ट करना आमतौर पर पूरे सिस्टम को जोड़ने की तुलना में आसान होता है। बाद के मामले में, सुनिश्चित करें कि प्रत्येक घटक का पर्याप्त चार्ज स्तर है।
यह ध्यान देने योग्य है कि यदि सेट से केवल एक स्पीकर काम नहीं करता है, तो हो सकता है कि पूरा सिस्टम कनेक्ट न हो।
साथ ही, हो सकता है कि बाहरी स्पीकर लैपटॉप सिस्टम द्वारा समर्थित न हों।

ऐसा होता है कि विंडोज 7 ऑपरेटिंग सिस्टम में ब्लूटूथ आइकन प्रदर्शित नहीं होता है। कई कारण हो सकते हैं, कभी-कभी विकल्प को त्वरित एक्सेस पैनल में नहीं जोड़ा जाता है। ऐसा होता है कि सॉफ़्टवेयर स्तर पर वायरलेस संचार चैनल को जबरन अक्षम कर दिया जाता है। आप मैन्युअल रूप से एक ब्लूटूथ आइकन जोड़ सकते हैं।
- अप एरो पर क्लिक करें, जो क्विक पैनल को एक्सेस देता है।
- "जोड़ें" आइटम का चयन करें।
- यदि ऐसा कोई आइटम दिखाई नहीं दे रहा है, तो आपको "डिवाइस मैनेजर" पर जाना होगा और वहां ब्लूटूथ ढूंढना होगा। सुनिश्चित करें कि वायरलेस लिंक सक्रिय है।
- यदि आइकन के बगल में एक पीला विस्मयादिबोधक चिह्न जलाया जाता है, तो मॉड्यूल के संचालन के दौरान एक त्रुटि हुई है। यह ड्राइवर के कारण सबसे अधिक संभावना है।
- आवश्यक सॉफ़्टवेयर स्थापित करने के लिए, लैपटॉप निर्माता की आधिकारिक वेबसाइट पर जाएं और एक विशिष्ट लैपटॉप मॉडल के लिए आवश्यक फ़ाइल डाउनलोड करें।

कुछ कंपनियों के पास सीधे कीबोर्ड पर ब्लूटूथ को सक्रिय करने के लिए एक बटन होता है। सक्रिय करने के लिए, आपको इस कुंजी को "Fn" के साथ एक साथ दबाने की आवश्यकता है। आमतौर पर "ब्लूटूथ" "एफ" फ़ंक्शन बटन बार पर स्थित होता है। कभी-कभी कीबोर्ड में एक कुंजी होती है जो इस विकल्प और वाई-फाई को जोड़ती है। इस मामले में, एक संचार चैनल का समावेश दूसरे को स्वचालित रूप से सक्रिय करता है।

ऐसा होता है कि उपयोगकर्ता सब कुछ ठीक करता है, लेकिन वायरलेस स्पीकर लैपटॉप के साथ युग्मित नहीं होता है। समस्याएं आमतौर पर छोटी होती हैं और मिनटों में हल की जा सकती हैं।
- यदि खोज मोड सक्षम नहीं है या इसे आवश्यक स्तर तक चार्ज नहीं किया गया है तो लैपटॉप स्पीकर को नहीं देख सकता है। यह दोनों विकल्पों को एक-एक करके आजमाने लायक है।
- ब्लूटूथ ड्राइवर का गलत संचालन या इसकी पूर्ण अनुपस्थिति का कारण यह हो सकता है कि बाह्य उपकरण जुड़े नहीं हैं।
- ऐसा होता है कि लैपटॉप पर ही यूजर डिस्प्ले ऑप्शन को एक्टिवेट करना भूल गया। दूसरे शब्दों में, लैपटॉप ही कनेक्शन को ब्लॉक कर रहा है। डिवाइस की खोज की अनुमति दें और फिर से युग्मित करने का प्रयास करें।
- "एयर" या "फ्लाइट" मोड में लैपटॉप। इस स्थिति में, सभी वायरलेस डेटा ट्रांसमिशन चैनल सिस्टम द्वारा अक्षम कर दिए जाते हैं।




क्या होगा अगर कोई आवाज नहीं है?
ध्वनि की गुणवत्ता में सुधार के लिए लाउडस्पीकरों की आवश्यकता होती है। ऐसा होता है कि परिधीय जुड़े हुए हैं, लेकिन कोई आवाज नहीं है। जब आप संगीत चालू करते हैं और वॉल्यूम समायोजित करते हैं, तो केवल मौन सुनाई देता है। समस्या को ठीक करने के कई तरीके हैं।
पहले आपको यह सुनिश्चित करने की आवश्यकता है कि लैपटॉप पर कनेक्टर काम कर रहा है। आप बस अपने हेडफ़ोन में प्लग इन कर सकते हैं। यदि उनमें ध्वनि है, तो आपको वक्ताओं में या उनके कनेक्शन में समस्या की तलाश करनी चाहिए।

लैपटॉप में अपर्याप्त बैटरी पावर। कभी-कभी जब बैटरी को डिस्चार्ज किया जाता है, तो ऊर्जा बचाने के लिए सभी बाह्य उपकरणों को बंद कर दिया जाता है। लैपटॉप को मेन से कनेक्ट करें और इसे चार्ज होने दें। बाद में, कनेक्शन सफल होना चाहिए।

यह संभव है कि स्पीकर केवल गलत कनेक्टर से जुड़े हों। पोर्ट बदलें और फिर से पेयर करने का प्रयास करें।

शायद पहले जो हेडफ़ोन कनेक्ट किए गए थे, उन्हें लैपटॉप से नहीं हटाया गया था। इस मामले में, बाद वाला वक्ताओं से "बैटन उठा सकता है"।

कुछ मामलों में, सिस्टम अस्पष्ट कारणों से बाहरी वक्ताओं के माध्यम से ध्वनि बजाना नहीं चाहता है। आप बस अपने लैपटॉप को पुनरारंभ कर सकते हैं और पुनः कनेक्ट कर सकते हैं।
सिफारिश की:
प्रिंटर कंप्यूटर से कनेक्ट नहीं होता है: कंप्यूटर प्रिंटर को क्यों नहीं देखता है और इसे कैसे कनेक्ट करें? क्या होगा अगर प्रिंटर चालू नहीं होगा और पीसी से प्रिंट नहीं होगा?

यदि प्रिंटर कंप्यूटर से कनेक्ट नहीं होता है, तो आप निर्देशों का उपयोग करके समस्या को स्वयं हल कर सकते हैं। कंप्यूटर प्रिंटर को क्यों नहीं देख पाता है और इसे कैसे कनेक्ट किया जाता है? क्या होगा अगर प्रिंटिंग काम नहीं करेगी?
मैं अपने कंप्यूटर से अपने टीवी पर ऑडियो कैसे स्विच करूं? इसे एचडीएमआई केबल के साथ कैसे विभाजित करें और डीवीआई केबल के माध्यम से आउटपुट कैसे करें? मैं वीजीए केबल कैसे कनेक्ट करूं? अन्य विकल्प

मैं अपने कंप्यूटर से अपने टीवी पर ऑडियो कैसे स्विच करूं? मैं वायर्ड या वायरलेस कनेक्शन कैसे बनाऊं? जोड़ी बनाते समय आप किन समस्याओं का सामना कर सकते हैं और उन्हें स्वयं कैसे हल करें?
एचडीएमआई के माध्यम से टीवी पर कोई आवाज नहीं होती है: कंप्यूटर से कनेक्ट होने पर कोई आवाज क्यों नहीं होती है और केबल को कैसे निकाला जाता है? मैं विंडोज 7 और अन्य सिस्टम पर ट्रांसमिशन कैसे सेट कर सकता हूं?

एचडीएमआई के माध्यम से कनेक्ट होने पर टीवी पर कोई आवाज नहीं होती है: संभावित समस्याएं, समस्याओं की श्रेणियां। विभिन्न संभावित खराबी को कैसे ठीक करें, उन्हें खत्म करने के लिए आपको क्या जानने की जरूरत है?
एचडीएमआई के माध्यम से लैपटॉप को टीवी से कैसे कनेक्ट करें? हम लैपटॉप को केबल के जरिए कनेक्ट करते हैं। टीवी लैपटॉप क्यों नहीं देखता है और छवि कैसे प्रदर्शित करें? आवाज क्यों नहीं आती?

हम अक्सर एक लैपटॉप को केबल के माध्यम से विभिन्न स्क्रीन से जोड़ते हैं, लेकिन यह टीवी के साथ भी आसानी से किया जा सकता है। एचडीएमआई के जरिए लैपटॉप को टीवी से कैसे कनेक्ट करें?
यूएसबी केबल के माध्यम से प्रिंटर को लैपटॉप से कैसे कनेक्ट करें? लैपटॉप प्रिंटर को तार के माध्यम से क्यों नहीं देख सकता है? मैं नेटवर्क केबल के माध्यम से उपकरणों को ठीक से कैसे कनेक्ट करूं?

अनुभवहीन इंटरनेट उपयोगकर्ता, युवा कार्यालय कर्मचारी अक्सर इस कठिन प्रश्न में रुचि रखते हैं कि एक यूएसबी केबल के माध्यम से एक प्रिंटर को लैपटॉप से कैसे जोड़ा जाए, और कुछ मामलों में एक लैपटॉप में ऐसा प्रिंटर क्यों नहीं दिखता है जो पहले से ही एक मानक तार के माध्यम से जुड़ा हुआ है।