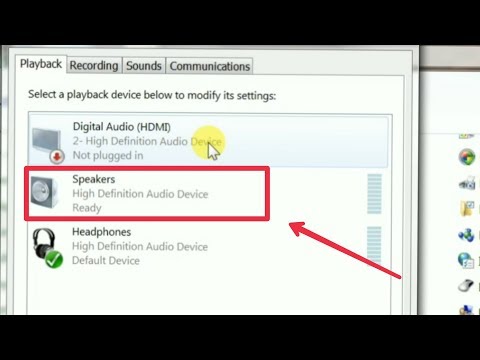2024 लेखक: Beatrice Philips | [email protected]. अंतिम बार संशोधित: 2024-01-18 12:13
पर्सनल कंप्यूटर के सभी मालिक समझते हैं कि स्पीकर की आवश्यकता क्यों है। जब आपको कुछ सुनने की आवश्यकता होती है तो वे मदद करते हैं, लेकिन या तो कोई हेडफ़ोन नहीं है या उनका उपयोग नहीं किया जा सकता है। हालाँकि, क्या होगा यदि स्पीकर ध्वनि की गुणवत्ता संचारित नहीं करते हैं या यह पूरी तरह से अनुपस्थित है? आपको बस उन्हें सही ढंग से कॉन्फ़िगर करने की आवश्यकता है।


संबंध
इससे पहले कि आप अपने स्पीकर सेट करना शुरू करें, सुनिश्चित करें कि आपने उन्हें सही तरीके से कनेक्ट किया है।
कुछ मॉडल कनेक्ट होने के तरीके में थोड़े भिन्न होते हैं, लेकिन उन सभी में एक चीज समान होती है - साउंड पोर्ट।
उन सभी तारों पर एक नज़र डालें जो स्पीकर के पास हैं। सबसे अधिक संभावना है, वे दो पूर्ण सेटों में से एक हैं:
- औक्स और यूएसबी टाइप ए;
- औक्स और प्लग को एक आउटलेट में प्लग किया जाना है।


दूसरा विकल्प अधिक शक्तिशाली मॉडल में पाया जाता है, जिसमें अक्सर कंप्यूटर मदरबोर्ड के यूएसबी पोर्ट से पर्याप्त शक्ति नहीं होती है। दोनों प्रणालियों में ध्वनि संचारित करने के लिए, AUX कनेक्शन का उपयोग किया जाता है … इस प्लग को सिस्टम यूनिट के पीछे हरे कनेक्टर में और यूएसबी को किसी भी मुफ्त पोर्ट में डाला जाना चाहिए।

अनुकूलन
स्पीकर के काम करने के लिए आवश्यक सभी ड्राइवर पहले से ही ऑपरेटिंग सिस्टम में हैं, भले ही आपके पास विंडोज एक्सपी हो या 10. लेकिन विभिन्न समस्याओं के कारण, वे काम नहीं कर सकते हैं। फिर आपको साउंड कार्ड के लिए स्वयं ड्राइवर स्थापित करने होंगे। कोई भी जटिल इंस्टॉलर इसमें आपकी मदद कर सकता है, उदाहरण के लिए Driverpack Solution.
लेकिन आप इसे मैन्युअल रूप से भी कर सकते हैं। ऐसा करने के लिए, आपको अपने साउंड कार्ड के प्रकार का पता लगाना होगा। उनमें से तीन हैं: 2.1, 5.1 और 7.1। एक बार जब आप अपने स्पीकर कनेक्ट कर लेते हैं, तो आप टूलटिप्स द्वारा इसे आसानी से पहचान सकते हैं।

ड्राइवरों को स्थापित करने के बाद, आप अपने स्पीकर सेट करना शुरू कर सकते हैं। सबसे पहले, अपने कंप्यूटर को चालू करें। एक बार ऑपरेटिंग सिस्टम लोड हो जाने के बाद, स्टार्ट मेन्यू पर जाएं, कंट्रोल पैनल चुनें और फिर साउंड चुनें। खुलने वाली विंडो में, "ऑडियो स्पीकर सेटिंग्स" टैब पर क्लिक करें। अब आप जांच सकते हैं कि बाएं और दाएं स्पीकर सही ढंग से स्थित हैं या नहीं और अपने साउंड कार्ड से मिलान करने के लिए उनकी ध्वनि को समायोजित करें।
उसी "कंट्रोल पैनल" से आप सीधे "ध्वनि" मेनू पर जा सकते हैं, और वहां से - "स्पीकर सेटिंग्स" पर जा सकते हैं। आपको एक कॉन्फ़िगरेशन, स्पीकर स्थान, नंबर और ऑडियो चैनल चुनने के लिए प्रेरित किया जाएगा।

नियंत्रण
ठीक ट्यूनिंग या जटिल ध्वनि प्रणालियों के लिए तृतीय पक्ष Realtek HD ड्राइवरों का उपयोग किया जा सकता है … वे अधिकांश साउंड कार्ड के साथ अच्छी तरह से काम करते हैं और प्लेबैक प्रकार, टोन, ट्रेबल और बास पर उन्नत नियंत्रण प्रदान करते हैं।
इस उपयोगिता के साथ, आप न केवल स्पीकर, बल्कि हेडफ़ोन और एक माइक्रोफ़ोन को एक ही समय में नियंत्रित कर सकते हैं।


मुख्य स्क्रीन पर, आप बाएँ और दाएँ स्पीकर के वॉल्यूम का एक आरामदायक संतुलन सेट कर सकते हैं, जो बहुत सुविधाजनक है यदि वे आपसे अलग दूरी पर हैं।
विंडो के नीचे कई अतिरिक्त टैब हैं:
- " विन्यास " - इस टैब में आप मोनो और स्टीरियो मोड के बीच चयन कर सकते हैं, प्रत्येक स्पीकर के प्रदर्शन की जांच कर सकते हैं, और सराउंड साउंड फ़ंक्शन को सक्रिय कर सकते हैं;
- " साउंड इफेक्ट " - पूर्व-कॉन्फ़िगर किए गए कॉन्फ़िगरेशन और व्यक्तिगत रूप से इसकी सेटिंग्स को समायोजित करने की क्षमता के साथ एक तुल्यकारक है;
- " परिसर के लिए सुधार " - विभिन्न प्रकार और कमरों के आकार के लिए अनुकूलित ध्वनि के प्रकार और गुणवत्ता को निर्धारित करना;
- " मानक प्रारूप " - तीन से अधिक कॉलम वाले सिस्टम के साथ काम करने के लिए टैब।


स्क्रीन के ऊपर एक स्टीरियो मिक्सर है। वहां, आप न केवल व्यक्तिगत आउटपुट स्रोतों की मात्रा निर्धारित कर सकते हैं, बल्कि यह भी चुन सकते हैं कि उनमें से कौन सा हेडफ़ोन में और कौन सा - स्पीकर पर ध्वनि करेगा।

संभावित खराबी
सभी समस्याएं जो वक्ताओं के साथ उत्पन्न हो सकती हैं, दो श्रेणियों में विभाजित किया जा सकता है:
- सॉफ्टवेयर त्रुटियां;
- हार्डवेयर दोष।
पहला ड्राइवरों की अनुचित स्थापना या उनकी पूर्ण अनुपस्थिति के साथ-साथ एक तुच्छ मौन ध्वनि है। दूसरी तकनीकी समस्या है। दोषपूर्ण स्पीकर, टूटे तार और कनेक्टर सभी संभावित कारण हैं।


इसके अलावा, कम गुणवत्ता वाले सस्ते विकल्प अक्सर प्रयुक्त तत्वों से बने होते हैं, इसलिए आप ऐसे उत्पादों के स्थायित्व पर भरोसा नहीं कर सकते।
इसके अलावा, लंबे समय तक उपयोग से, श्रृंखला के तत्व आसानी से खराब हो सकते हैं और अपने कार्यों का सामना नहीं कर सकते हैं।

आइए सबसे आम टूटने के बारे में बात करते हैं।
- क्षतिग्रस्त प्लग या तार … खाली जगह की कमी के कारण, प्लग का आधार विकृत हो सकता है।
- स्पीकर क्रम से बाहर … यह खराबी, हालांकि यह अक्सर होता है, लेकिन इसके परिणाम काफी गंभीर होते हैं। अक्सर - वक्ताओं या पूरे वक्ताओं का प्रतिस्थापन।
- ट्रांसफार्मर की समस्या … उन्हें एक विशेष उपकरण - एक मल्टीमीटर का उपयोग करके निर्धारित किया जा सकता है। यदि मान सही नहीं है, तो ट्रांसफार्मर को बदलना होगा।
- दोषपूर्ण स्पीकर चालू / बंद बटन या वॉल्यूम नियंत्रण … यह नेटवर्क में वोल्टेज बढ़ने या संपर्कों के खराब होने के कारण होता है।

कंप्यूटर प्रोग्राम या प्रणाली में बग को दूर करना
यदि आपके स्पीकर में इतनी सारी समस्याएं हैं, तो आप उन्हें कैसे ठीक करते हैं? वास्तव में, उनमें से कई को काफी सरलता से हल किया जा सकता है।
- यदि स्पीकर पर ध्वनि अप्रत्याशित रूप से और तुरंत गायब हो जाती है, तो समस्या गलत वायरिंग हो सकती है … जकड़न के लिए सभी कनेक्शन जांचें, डिस्कनेक्ट करें और फिर उन्हें फिर से कनेक्ट करें। आमतौर पर, ऐसी समस्या के साथ, कंप्यूटर स्पीकर को प्लेबैक डिवाइस के रूप में नहीं पहचान सकता है।
- यदि कॉलम अभी भी सिस्टम द्वारा परिभाषित हैं, वॉल्यूम नियंत्रण की जाँच करें क्या यह न्यूनतम स्थिति पर सेट है।
- ऑडियो उपकरणों के लिए पोर्ट का उपयोग करने का प्रयास करें सिस्टम यूनिट के पीछे नहीं, लेकिन मोर्चे पर (की उपस्थितिमे)।
- यह निर्धारित करने के लिए कि समस्या सॉफ़्टवेयर में है या स्पीकर में, हेडफ़ोन को कंप्यूटर से कनेक्ट करें … यदि आप उनमें सब कुछ सुन सकते हैं, तो समस्या अभी भी वक्ताओं में है।
- यदि आप देखते हैं कि स्पीकर बाहरी शोर कर रहे हैं, खड़खड़ाहट या फुफकार रहे हैं, स्पीकर संपर्क क्षतिग्रस्त हो सकते हैं … कॉलम केस खोलना और गुणवत्ता के लिए उनके कनेक्शन के स्थानों की जांच करना आवश्यक है। यदि किसी तार को सोल्डर नहीं किया गया है या ठीक से सोल्डर नहीं किया गया है, तो उन्हें मरम्मत करने की आवश्यकता है।

सॉफ्टवेयर पार्ट से जुड़ी दिक्कतें खुद यूजर्स की लापरवाही के कारण ज्यादा आती हैं।
यदि आप आश्वस्त हैं कि स्पीकर काम कर रहे हैं, तो निम्नलिखित की जाँच करें:
- सिस्टम वॉल्यूम न्यूनतम पर सेट नहीं है;
- क्या आपके सिस्टम के स्पीकर बैलेंस लेवल को सही तरीके से एडजस्ट किया गया है;
- क्या ड्राइवर सेटिंग्स में साउंड सिस्टम का प्रकार सही ढंग से निर्दिष्ट है;
- क्या ड्राइवर स्थापित है और क्या साउंड सिस्टम को कंप्यूटर द्वारा प्लेबैक माध्यम के रूप में परिभाषित किया गया है।
इनमें से अधिकांश समस्याओं को केवल साउंड कार्ड ड्राइवर को फिर से स्थापित करके या डिफ़ॉल्ट सेटिंग्स पर लौटने से हल किया जा सकता है।

होम कंप्यूटर स्पीकर के साथ कई समस्याओं को अपने हाथों से और विशेष उपकरणों के उपयोग के बिना आसानी से ठीक किया जा सकता है। मुख्य बात ऑपरेशन से पहले उन्हें सही ढंग से कॉन्फ़िगर करना है, ताकि खराबी की स्थिति में, आप इसके कारण को यथासंभव सटीक रूप से निर्धारित कर सकें।
सिफारिश की:
मैं अपने कंप्यूटर से अपने टीवी पर ऑडियो कैसे स्विच करूं? इसे एचडीएमआई केबल के साथ कैसे विभाजित करें और डीवीआई केबल के माध्यम से आउटपुट कैसे करें? मैं वीजीए केबल कैसे कनेक्ट करूं? अन्य विकल्प

मैं अपने कंप्यूटर से अपने टीवी पर ऑडियो कैसे स्विच करूं? मैं वायर्ड या वायरलेस कनेक्शन कैसे बनाऊं? जोड़ी बनाते समय आप किन समस्याओं का सामना कर सकते हैं और उन्हें स्वयं कैसे हल करें?
मैं प्रिंटर से प्रिंटिंग कैसे रद्द करूं? मैं विंडोज 10 और अन्य पर किसी दस्तावेज़ को प्रिंट करना कैसे रोकूं? फाइलों की डुप्लेक्स प्रिंटिंग रद्द करने के तरीके

क्या होगा यदि आपको तत्काल फ़ाइलें प्रिंट करना बंद करने की आवश्यकता है? प्रिंटर पर प्रिंटिंग रद्द करने के कई तरीके हैं।
हेडफोन को विंडोज 7 कंप्यूटर से कैसे कनेक्ट करें? मैं उन्हें आगे और पीछे कैसे सक्षम करूं? मैं उन्हें पीसी पर कैसे स्थापित करूं?

मैं अपने विंडोज 7 कंप्यूटर से हेडफोन कैसे कनेक्ट करूं? मैं उन्हें आगे और पीछे कैसे सक्षम करूं? मैं अपने कंप्यूटर से वायर्ड और वायरलेस हेडफ़ोन कैसे कनेक्ट करूँ? मैं अपना हेडसेट कैसे सेट करूँ?
मैं अपने कंप्यूटर से माइक्रोफ़ोन कैसे कनेक्ट करूँ? वायर्ड और वायरलेस माइक्रोफोन को पीसी से कनेक्ट करना। मैं वक्ताओं को ध्वनि कैसे प्राप्त करूं? मुझे माइक्रोफ़ोन को किस कनेक्टर में प्लग करना चाहिए?

माइक्रोफ़ोन को अपने कंप्यूटर से कनेक्ट करना आसान है। एक वायर्ड माइक्रोफोन पीसी से कैसे जुड़ा है? मैं उपयोग करने के लिए वायरलेस माइक्रोफ़ोन कैसे सेट करूँ? गैजेट के सही कनेक्शन की जांच कैसे की जाती है?
मैं स्पीकर को अपने कंप्यूटर से कैसे कनेक्ट करूं? 45 तस्वीरें यूएसबी के माध्यम से विंडोज 7 और विंडोज 10 से ठीक से कैसे कनेक्ट करें? कहां शामिल करें?

स्पीकर को पर्सनल कंप्यूटर से ठीक से कैसे कनेक्ट करें? विशेष तृतीय-पक्ष सॉफ़्टवेयर का उपयोग करके USB पोर्ट के माध्यम से ऑडियो डिवाइस को पीसी से कैसे कनेक्ट करें? विंडोज 7 और विंडोज 10 के साथ स्पीकर को कंप्यूटर से जोड़ने की विशेषताएं